-
[Oracle] Oracle Cloud 생성하기 (1)개발/Cloud 2023. 2. 27. 10:50반응형

개인프로젝트나 스터디용으로 서버구성을 하려고 여러 Cloud 서비스를 검토하던중 Oracle Cloud에서 제공되는 Free Tier가 정책이나 제공되는 사양이 괜찮다고 생각되어 선택 후 실제로 구성해 보려고 합니다. 가볍게 제공되는 정책 및 사양을 확인하고 회원가입을 진행해 보겠습니다.
Free Tier 정책 구성은 아래와 같습니다.
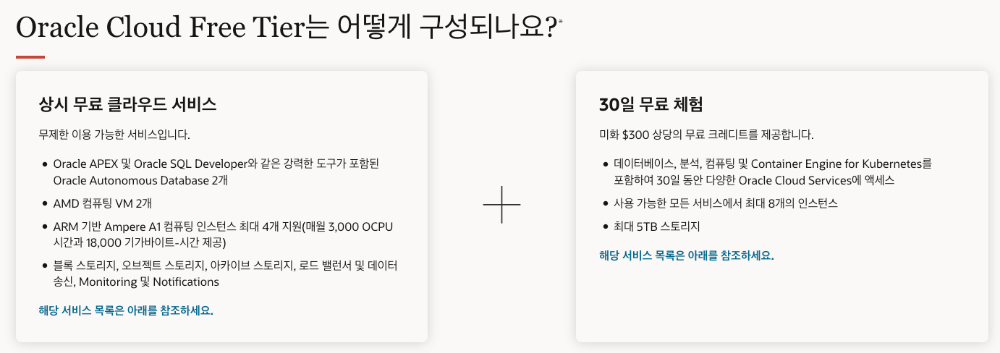

무료사양이 꽤나 혜자 스럽게 제공되고 있어서 상시 무료이긴 한데 언제라도 정책이 변경되어도 이상하지 않은 상황입니다. 예전에 활용해본 Google Cloud의 경우는 VM의 갯수는 제한이 없지만 VM의 동작시간의 제한이 있어서 실질적으로는 갯수 제한이 있는것과 마찬가지 였는데 Oracle Cloud의 경우는 VM의 갯수 제한이 있는대신 동작시간의 제한은 따로 없는 듯하여 동작시간이 짧은 VM이 2개 이상 필요한지 꾸준히 동작하는 VM이 1~2개만 필요한지 고민해서 선택하면 될것 같습니다.
구성 정보를 확인했으니 회원가입을 해보겠습니다. 'Oracle Cloud에 로그인' 버튼을 누르면 로그인 페이지로 이동하는데 '가입하기' 버튼을 눌러 회원가입을 진행합니다. 메일 인증하는 기본절차를 진행하면 비밀번호나 계정 타입등의 부가정보를 입력하는데 하단의 홈영역을 지정하는 항목이 있는데. 다른 Cloud 가입과 비슷하게 한번 정하면 변경이 불가능한 리전 정보로 보입니다. 대한민국은 서울, 춘천 두곳을 선택 할 수 있습니다.
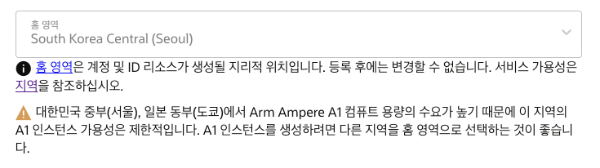
서울리전은 A1 컴퓨트 인스턴스가 가용성이 낮다고 알림이 있는데 토이프로젝트로는 다 활용이 불가능 하지만 일단 A1 코어는 사용시간에 제약이 있으므로 AMD 코어를 사용할 예정이라 서울리전을 그대로 활용하겠습니다. 서비스 가용성에 있어서도 춘천리전 보다 좀 더 지원되는 부분이 있습니다.
참고 ) https://www.oracle.com/cloud/public-cloud-regions/data-regions/#apac
Oracle Cloud Data Center Regions and Locations
Find your cloud service regional data center and country guidelines
www.oracle.com
구성정보를 입력하고 계속을 진행하면 주소정보와 지급정보를 입력하는 항목이 있습니다. 지급정보는 신용카드 정보를 입력하게 되는데 테스트로 일정금액이 결제되었다가 바로 취소되는 방식으로 유효성 체크를 하게 되니 혹시나 해외결제가 가능한 카드가 없는경우는 미리 준비한 다음 진행하면 됩니다.
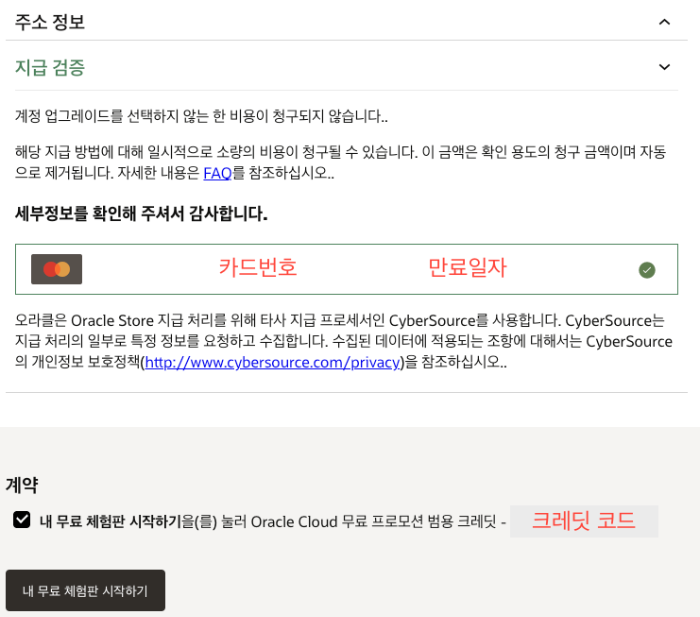
카드인증까지 정상적으로 모두 진행이 되면 위와같이 화면으로 나오고 '내 무료 체험판 시작하기'를 선택하면 계정정보를 생성하는 초기화 과정을 거쳐 로그인 페이지로 이동이 됩니다. 계정정보 초기화 과정은 시간이 조금 걸리기 때문에 잠시 기다리면 됩니다. 여기까지 진행되면 회원가입은 모두 끝납니다.
회원가입이 끝났으면 이제 vm을 생성해볼 차례입니다. 로그인 페이지에서 위에서 생성한 계정으로 로그인을 처음 하게 되면 콘솔 커스터마이징에 대한 항목이 나오는데 skip을 해도 되고 선택을 해도 되는것 같습니다. 모바일 앱 개발자 를 선택해 볼까 했는데 나중에 다시 변경이 가능하다고 하니 일단 skip을 하고 넘어갑니다.
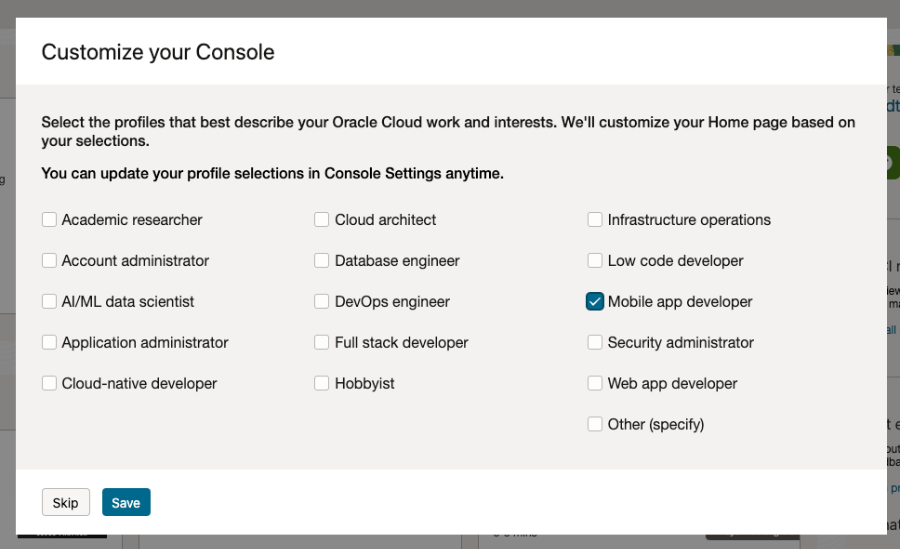
로그인을 했는데 영문으로 되어있어 어지럽다면 콘솔 우측상단에 보면 language를 변경할 수 있는 메뉴가 있으니 한글로 변경해서 볼수 있습니다. 다국어 지원이 되는건 예상외라서 좋은 인상을 받았습니다.

콘솔 화면에서 아래쪽으로 스크롤을 하면 리소스 실행 그룹이 있는데 거기서 'VM 인스턴스 생성' 항목을 선택합니다.

인스턴스 생성화면으로 진입하면 몇가지 입력항목이 있습니다. 기본 사양으로 입력이 되어있으므로 그대로 생성을 해도 되긴 하는데 몇가지 항목은 살펴보겠습니다.

인스턴스 이름입니다. 바꿔도 되고 그대로 유지해도 됩니다.

생성구획입니다. 별도의 메뉴를 통해 신규 구획을 생성하지 않았다면 그냥 기본으로 쓰면 됩니다.

이부분은 정확히 뭔지 몰라서 인터넷과 문서를 좀 찾아보니 가용성 도메인은 리전내에서의 데이터센터를 의미하는것 같습니다. 편집으로 도메인을 변경할 수 있는지 확인해 보면 현재 선택된 1개만 있었습니다. 선택한 서울리전은 1개의 가용성 도메인만 존재하는것으로 생각되고, 혹시 다른 리전을 선택하면 변경할 수 있을지도 모릅니다. 현재는 변경할 필요가 없으므로 기본으로 사용합니다.
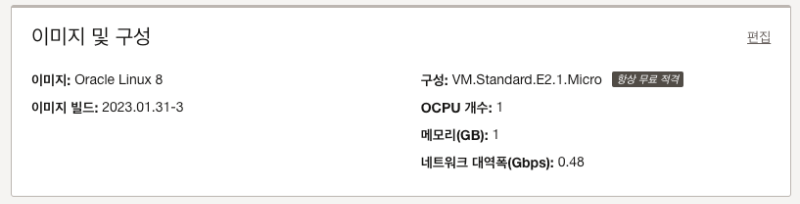
이미지 및 구성은 VM의 운영체제와 사양을 선택할 수 있습니다. 기본으로 선택된 사양은 오라클 리눅스에 무료사양으로 되어있습니다.
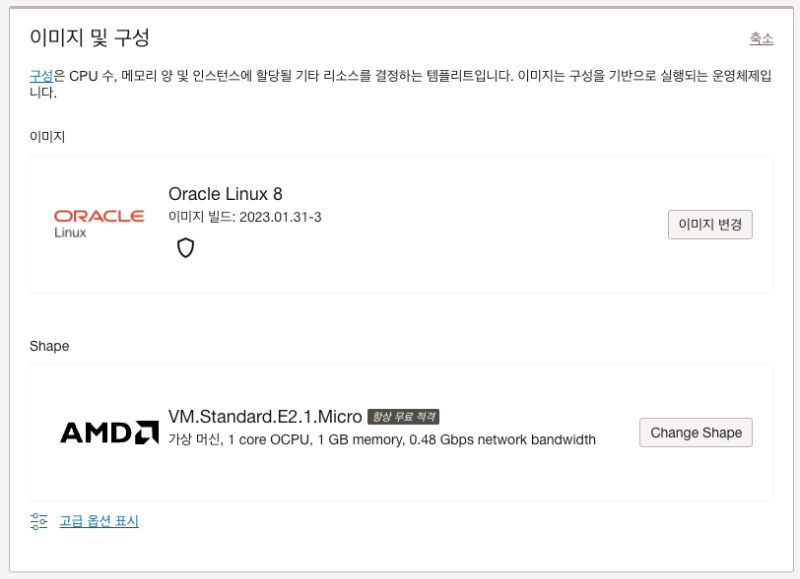
여기서 VM 운영체제와 VM 사양을 변경할 수 있습니다. 이미지 변경을 누르면 제공되는 OS 버전이 표시됩니다.
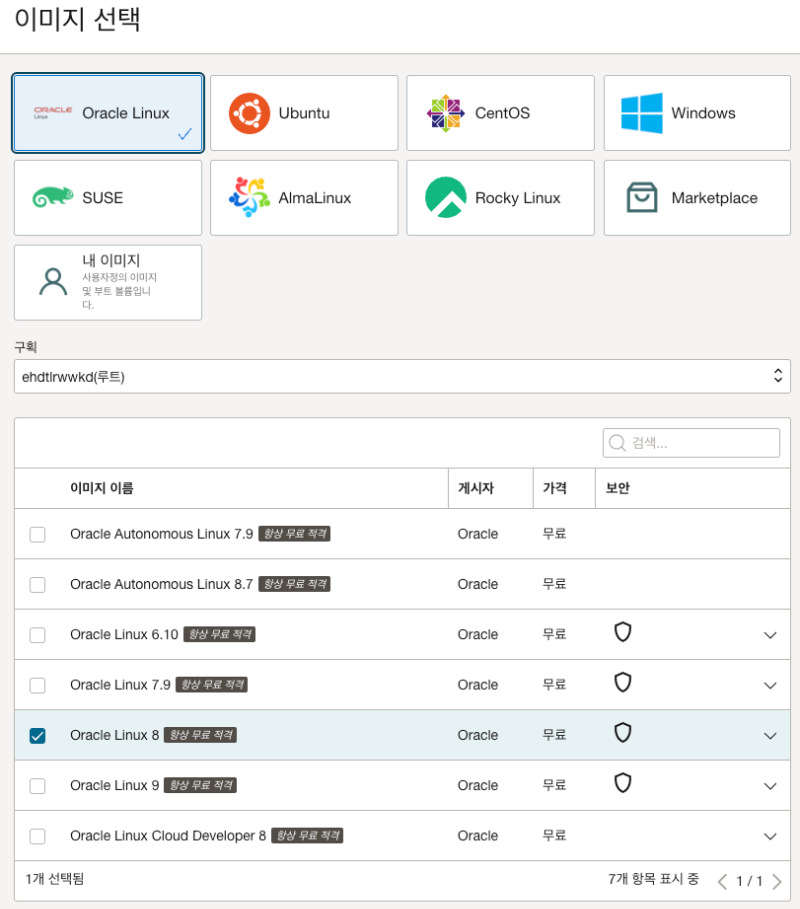
오라클 리눅스가 기본으로 선택이 되어있고 취향에 따라서 다른 OS로 변경이 가능합니다. 변경하고자 하는 OS를 고르고 하단의 이미지 선택을 누르면 됩니다. 특이하게 Ubuntu의 경우는 minimal 버전을 제공하는데 이경우 최소한의 package만 포함된 버전으로 설치되어서 초기에 환경설정할때 설치되지 않은 package가 있어서 번거로울수 있다고 하니 본인이 필요한 구성에 따라 선택하면 됩니다. 선택이 끝났으면 VM 사양을 변경해 봅시다.
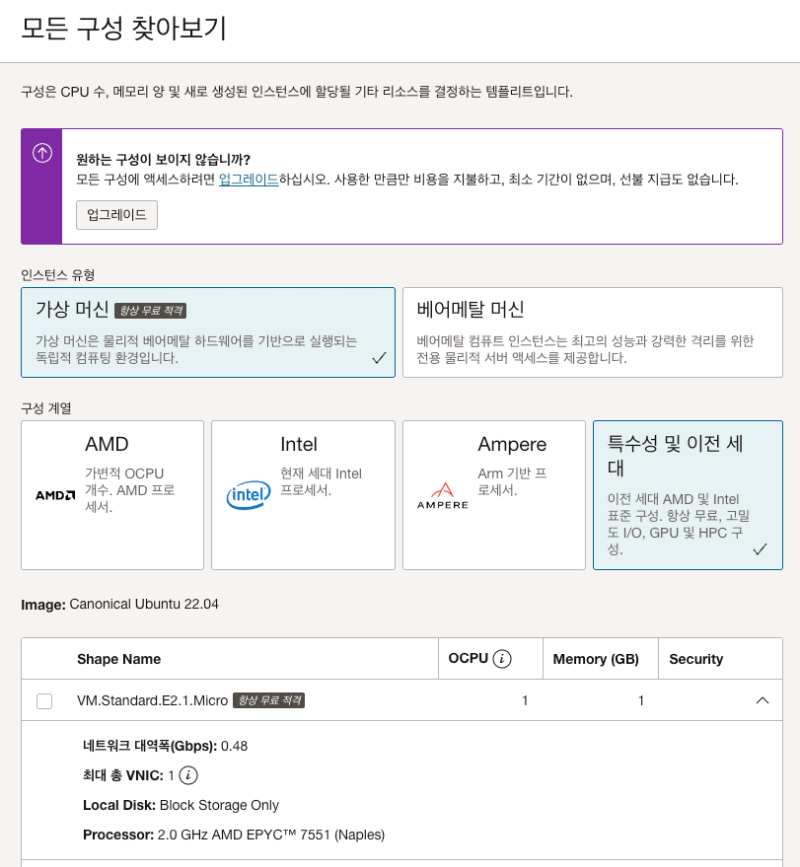
기본적으로 선택된 사양입니다. Free Tier에서 제공되는건 E2.1.Micro 사양 인스턴스 2개 Ampere A1 사양 최대 4개를 구성할 수 있기 때문에 여기서 필요에 따라서 사양을 선택합니다. 특별한 이유가 없다면 그냥 기본으로 생성하면 될것 같습니다.
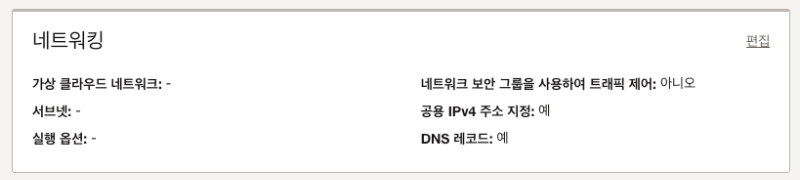
네트워크 설정입니다. 최초 생성때는 기본값으로 입력된 정보가 없는데 VM을 생성하기 위해서는 네트워킹 정보가 필요하기 때문에 편집으로 새로 생성해 줍니다. 이후 추가로 VM을 생성할때는 지금 생성한 네트워크 설정을 사용할 수도 있습니다.
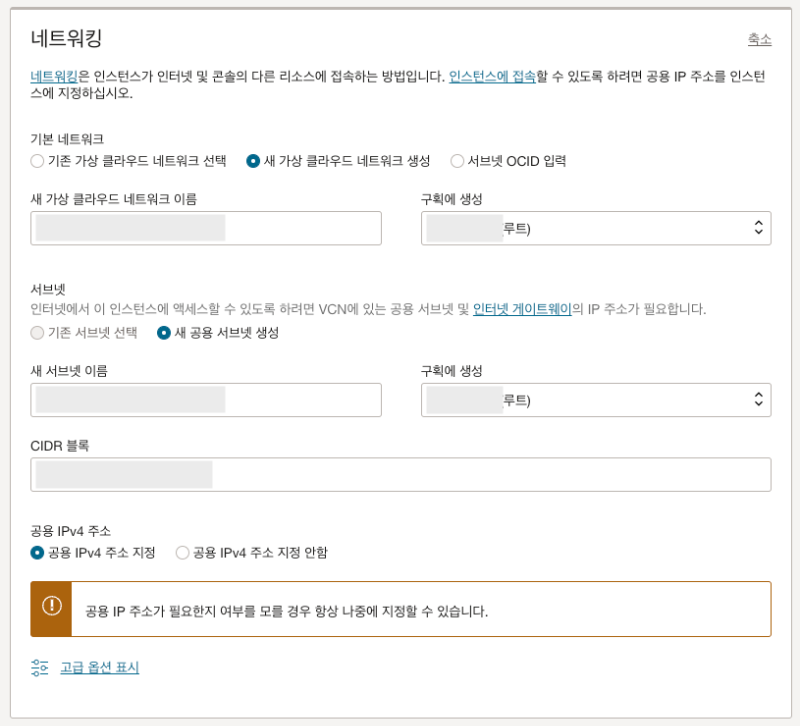
편집 메뉴에서 '새 가상 클라우드 네트워크 생성' 을 선택하면 기본값으로 설정된 네트워크 정보를 설정하여 보여주는데 필요한 경우 설정을 바꿀수 있습니다. 외부 접속이 필요없는 경우는 '공용IPv4 주소 지정' 항목을 편집에서 바꿔주면 된다고 하는데 저는 외부접속이 필요하기 때문에 그대로 두고 넘어가겠습니다.
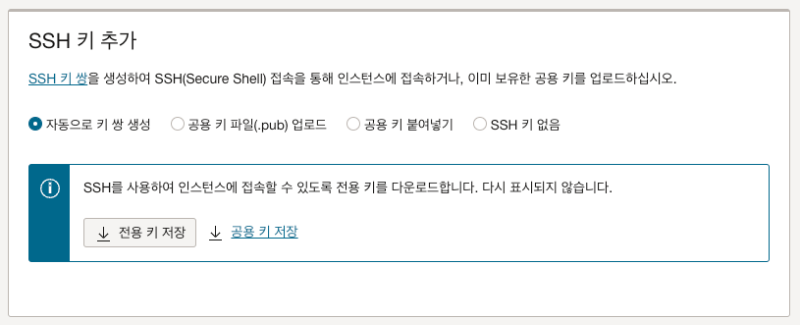
외부에서 접속하기 위해서 SSH키를 추가 합니다. 따로 사용하고 있던 키가 없기 때문에 자동으로 키를 생성하고 다운로드 하겠습니다. 추후 새로 인스턴스를 생성하는 경우는 '공용 키 붙여넣기'나 '공용 키 파일 업로드' 항목을 사용해 볼수 있을 것 같습니다.
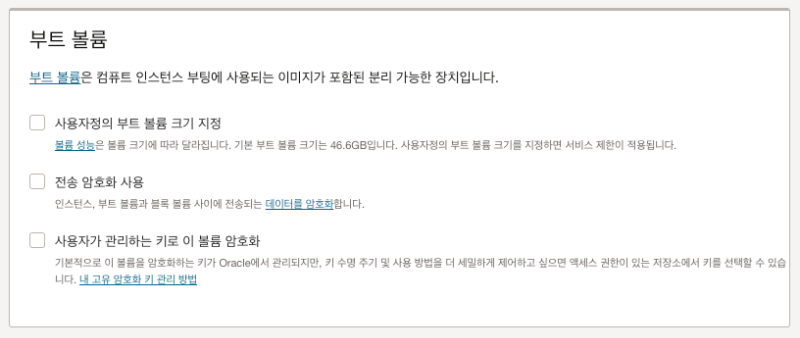
VM의 부트볼륨을 지정합니다. 기본값은 50GB이고 생성가능한 최소 크기입니다. 최대 200GB의 무료 저장공간이 제공되기 때문에 최대 6개 까지 인스턴스가 생성가능한 부분을 생각해서 볼륨을 지정합니다.
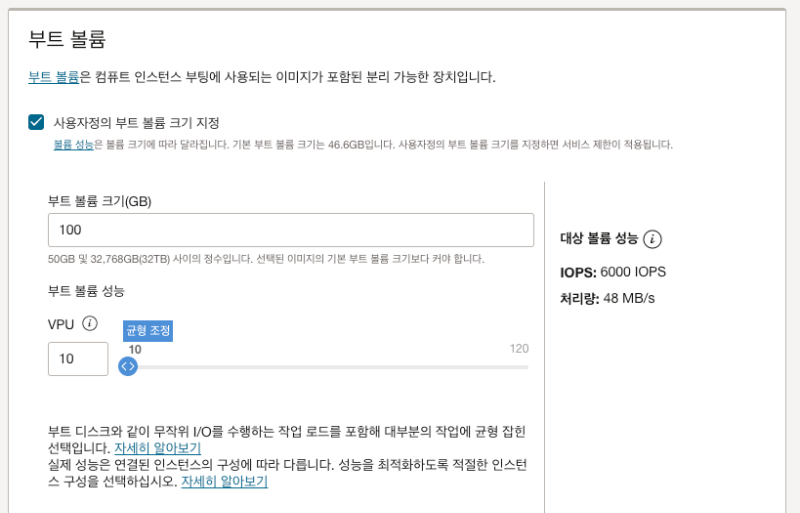
부트볼륨을 사용자 정의를 하면 부트 볼륨의 성능을 지정할 수 있습니다. '균형 조정 (10)', '높은 성능 (20)', 'UHP (30~120)' 슬라이드를 해서 성능을 높일수록 오른쪽에 표시되는 IOPS, 처리량 값이 증가하는걸 볼수 있습니다. 성능에 영향을 주는 값이므로 과금요소로 의심이 될 수 있는데 검색을 해본 결과 앞서 설정하신 오라클 사용자분이 문의 하신 내용이 있고 free tier에서 제공되는 용량에서는 별도로 성능에 따른 과금이 변하지는 않는다고 합니다. 추후 성능을 변경할 수도 있기 때문에 적당히 설정해서 활용하시면 될것 같습니다.
참고) https://xetown.com/topics/1623384
오라클 클라우드 선발대 정보공유[1] : 무료 블록 스토리지의 성능을 높이면 요금이 부과될까요?
엑스이타운에서의 오라클 ARM 서버 선발대로서 자료를 계속 공유해드리겠습니다. 저같은 경우에는 개발서버로 사용하는게 아니라, x86 환경의 리노드 서버에서 실제로 커뮤니티 전체를 오라클
xetown.com
설정이 모두 끝났으면 화면 하단에 있는 '생성' 버튼을 클릭해서 인스턴스 생성을 합니다.
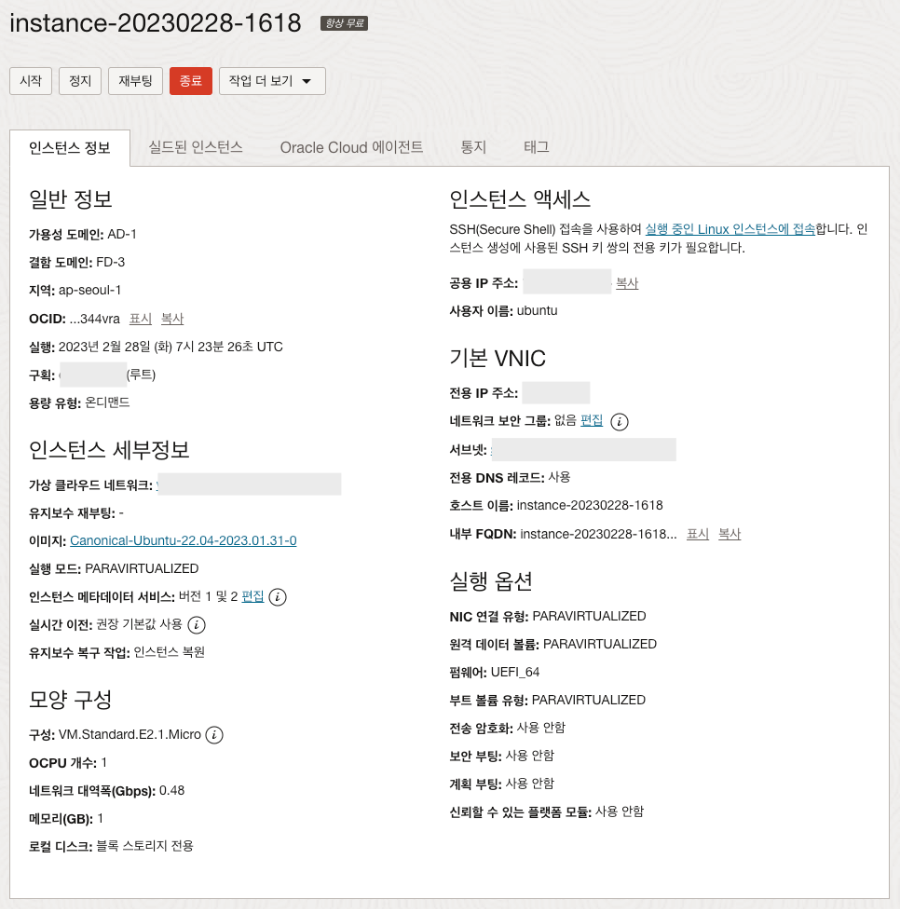
잠시의 시간이 흐르고 생성이 완료됩니다. 앞서 받아놓은 SSH 키를 이용해서 간단하게 접속 테스트만 진행해 보겠습니다. 터미널에서 ssh 명령어로 접속할 수 있습니다. 터미널을 사용할 수 없는 OS환경이라면 PuTTY나 기타 다른 툴을 이용하면 될것 같습니다.
참고 ) https://iter.kr/ssh-%EC%A0%91%EC%86%8D-putty-%EC%84%A4%EC%A0%95/
SSH 접속 PuTTY 설정 방법 및 SSH 접속하기 윈도우 사용자
SSH 접속 PuTTY 설정과 SSH 접속 방법으로 사전에 PuTTY용으로 생성된 인증서 또는 PuTTY용으로 변환된 인증서가 준비되어 있어야 합니다.
iter.kr
ssh -i [private key] [사용자 이름]@[공용 IP 주소]터미널을 실행후 위와같이 입력합니다. 이때 정상적으로 접속이 되지 않고 'Permissions 0644 for ...' 로 시작하는 오류가 발생하는 경우가 있습니다. 이럴때는 앞서 다운받은 SSH key 파일의 권한 문제이기 때문에 chmod로 권한을 변경해 주면 정상적으로 접속이 가능합니다.
chmod 600 [private key]참고) https://nobacking.tistory.com/96
SSH KEY로 서버 접속 시, Permissions 0644 for... 에러 해결방법
이번 피드에서는 SSH 접속시 발생하는 Permissions 0644 for... 에러에 대한 피드를 작성해보겠습니다. 해당 에러가 발생하는 이유는, 터미널에서 ssh -i ssh.key xxx@ipAddress 명령어로 서버접속시, 사용하는
nobacking.tistory.com
정상적으로 접속되면 아래와 같이 표시됩니다.
Welcome to Ubuntu 22.04.1 LTS (GNU/Linux 5.15.0-1027-oracle x86_64) * Documentation: https://help.ubuntu.com * Management: https://landscape.canonical.com * Support: https://ubuntu.com/advantage System information as of Tue Feb 28 07:46:51 UTC 2023 System load: 0.080078125 Processes: 108 Usage of /: 2.0% of 96.73GB Users logged in: 0 Memory usage: 23% IPv4 address for ens3: 10.0.0.6 Swap usage: 0% 0 updates can be applied immediately. The list of available updates is more than a week old. To check for new updates run: sudo apt update The programs included with the Ubuntu system are free software; the exact distribution terms for each program are described in the individual files in /usr/share/doc/*/copyright. Ubuntu comes with ABSOLUTELY NO WARRANTY, to the extent permitted by applicable law. To run a command as administrator (user "root"), use "sudo <command>". See "man sudo_root" for details. ubuntu@instance-20230228-1618:~$간단하게 VM 의 사양을 확인해 보겠습니다.
ubuntu@instance-20230228-1618:~$ free -h total used free shared buff/cache available Mem: 964Mi 182Mi 374Mi 1.0Mi 406Mi 626Mi Swap: 0B 0B 0B ubuntu@instance-20230228-1618:~$ df Filesystem 1K-blocks Used Available Use% Mounted on tmpfs 98728 1060 97668 2% /run /dev/sda1 101430960 2018792 99395784 2% / tmpfs 493636 0 493636 0% /dev/shm tmpfs 5120 0 5120 0% /run/lock /dev/sda15 106858 6161 100697 6% /boot/efi tmpfs 98724 4 98720 1% /run/user/1001 ubuntu@instance-20230228-1618:~$기본사양으로 제공되는 1GB의 램과 앞서 설정한 100GB의 부트볼륨 용량을 확인 할 수 있습니다.
반응형'개발 > Cloud' 카테고리의 다른 글
[Oracle] Oracle VM Swap메모리 설정하기 (2) (1) 2023.04.13